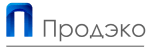Термопринтеры позволяют быстро и экономично печатать чеки, этикетки, ценники, бирки для одежды и посадочные талоны. Они широко применяются в розничной и оптовой торговле, кафе и ресторанах, поставщиками маркетплейсов, на производственных предприятиях, а также в логистике и транспорте. Давайте рассмотрим, как настроить термопринтер после покупки.
Принцип работы
Термопринтеры используют технологию прямой термической печати. Это простой и экономичный метод нанесения информации на бумажные носители, такие как ценники, этикетки и чеки. Внутри устройства находится термоголовка, которая нагревается при включении. Для печати требуется бумага с термочувствительным слоем, так как другие материалы не подходят для термопринтеров.
При соприкосновении печатающей головки с бумагой ее верхний слой темнеет под воздействием высокой температуры. Таким образом, можно с высокой скоростью печатать буквы (русские и английские), цифры, специальные символы и изображения.

Как заправить новый принтер
Для начала работы необходимо вставить рулон с этикетками в принтер. Процесс заправки рулона может отличаться в зависимости от модели принтера. Подробный алгоритм приведен в инструкции к устройству, которая обязательна для соблюдения и сохранения условий гарантийного обслуживания.
Общая схема заправки:
- Потяните за крышку, чтобы откинуть её вверх.
- Поднимите держатель для рулона с бумагой.
- Установите новый рулон в отсек.
- Опустите держатель и нажмите на него до щелчка.
- Верните держатель в изначальное положение.
- Проведите материал под направляющими.
- Слегка потяните за этикетку вперед.
- Настройте направляющие с учетом ширины подложки.
- Закройте крышку отсека.
Этапность заправки может немного различаться в зависимости от модели принтера. Например, в некоторых устройствах необходимо снимать держатель с пазов с двух сторон. На него одевается ролик, после чего устанавливается обратно внутрь корпуса.
Как подключить термопринтер к ПК
Термопринтер можно подключить к компьютеру через USB-кабель. В качестве дополнительных опций доступны подключения через эмуляцию RS-232 и Ethernet. Некоторые модели поддерживают беспроводное соединение через Bluetooth или Wi-Fi.
Процесс подключения термопринтера к ПК
Подключение термопринтера к компьютеру обычно осуществляется через USB-порт. USB-кабель входит в стандартную комплектацию принтеров. Для подключения с помощью RS-232 необходим отдельный коммуникационный кабель, который используется для интеграции печатающего оборудования в POS-систему.
Перед началом интеграции убедитесь, что устройство подключено к ПК с помощью кабеля. Затем включите принтер, нажав кнопку питания, и дождитесь, пока на корпусе загорится индикатор.
Установка драйвера
Для интеграции необходимо установить драйвер, совместимый с моделью вашего термопринтера.
Настройка интеграции термопринтера с ПК
- Откройте раздел «Устройства и принтеры» на панели управления в Windows.
- Выберите подраздел «Установка принтера».
- Активируйте функцию «Добавить локальный принтер».
- Укажите порт для подключения: USB.
- В новом окне задайте путь к драйверу.
- Подтвердите выбор, нажав «Открыть».
- Укажите модель вашего термопринтера.
- Введите название для нового устройства.
- Нажмите «Далее».
После завершения процесса интеграции термопринтер появится в разделе «Принтеры и факсы». Его название будет отображаться в списке подключенного оборудования.
Как настроить характеристики печати
На следующем этапе необходимо настроить параметры печати. Операция выполняется после установки драйвера и интеграции устройства, однако можно использовать параметры по умолчанию, если дополнительная настройка не требуется.
Настройка печати
- Откройте раздел «Устройства и принтеры» на панели управления.
- Кликните правой кнопкой мыши на название термопринтера.
- В выпадающем меню выберите «Свойства принтера», затем «Настройка».
В появившейся форме можно задать следующие параметры:
- скорость печати;
- плотность пикселей;
- размер зоны печати;
- ориентацию шаблона;
- другие характеристики.
Чтобы сохранить изменения, нажмите «Применить». Эти настройки можно изменять при необходимости.
Специальная установка
Вкладка «Специальная установка» содержит дополнительные настройки. Здесь можно выбрать тип датчика, используемого для печати. Выбор зависит от вида ленты:
- непрерывная;
- с зазором;
- с черной меткой.
Настройте датчик в соответствии с используемой лентой для оптимальной печати.
Как провести калибровку
Перед началом печати на термопринтере необходимо выполнить калибровку механизма. Алгоритм этого процесса зависит от модели оборудования. Мы рассмотрим общий порядок действий, а точную схему вы найдете в инструкции к вашему термопринтеру.
В печатающем механизме есть датчик края наклейки, который реагирует на просвет в ленте или черную метку. На основе его показаний система определяет длину стикера, которую можно установить в настройках устройства.
Общий порядок калибровки:
- Выключите прибор, если он включен.
- Нажмите и удерживайте кнопку FEED.
- Включите прибор, удерживая кнопку FEED.
- Дождитесь трех звуковых сигналов и мигания светодиода оранжевым цветом, затем отпустите кнопку.
- Прибор напечатает тестовую наклейку, если работает корректно. Длина этикетки будет сохранена в памяти устройства и будет применяться для дальнейшей печати.
Программы для редактирования шаблонов
Для создания шаблонов чеков, ценников и наклеек можно использовать почти любой текстовый редактор, даже Word. Однако удобнее работать в Excel, который позволяет создавать ценники с привязкой к базе данных. Для большого количества шаблонов лучше использовать специализированные программы:
- BarTender;
- NiceLabel;
- ZebraDesigner;
- 1С.
Они позволяют быстро настраивать макеты для печати, создавать штрихкоды различных форматов и загружать информацию из внешних баз данных.
Как ухаживать за механизмом термопринтера
Термопринтеры не требуют заправки или замены картриджей, однако для стабильной работы печатающего механизма необходимо регулярно проводить его очистку. Это можно сделать самостоятельно, не обращаясь в сервисный центр.
Правила очистки каждого принтера указаны в инструкции. При покупке вы соглашаетесь с условиями гарантийного обслуживания, которые включают правильную чистку устройства.
Очистка печатающего механизма
На термоголовке и валике со временем накапливаются пыль и остатки клея от липкой подложки. Если их не удалять, качество печати со временем ухудшится. Для очистки используйте мягкую безворсовую ткань, смоченную спиртом. Избегайте использования бумажных салфеток, ватных дисков, острых или жестких предметов и химических растворителей.
Очистка корпуса принтера
Можно протирать специальными салфетками для техники или стерильной тканью с чистящим средством. Труднодоступные места очищайте ватными палочками, избегая прямого нанесения составов на корпус. После завершения чистки протрите остатки жидкости.
Глубокая очистка
Если на готовых наклейках появляются белые полосы или битые пиксели, это сигнализирует о необходимости более тщательной очистки. Для устранения загрязнений используйте специальные чистящие карандаши для термопринтеров. Они аккуратно удаляют пыль и клей с термоголовки. Регулярная профилактическая чистка с помощью таких карандашей поможет поддерживать качество печати на высоком уровне.
Наша компания поставляет термопринтеры для печати чеков и этикеток. В каталоге представлены модели, различающиеся по типу конструкции, производительности, ширине и доступным интерфейсам. Оставьте заявку на сайте, и консультант подберет термопринтеры, учитывая специфику вашего бизнеса.